
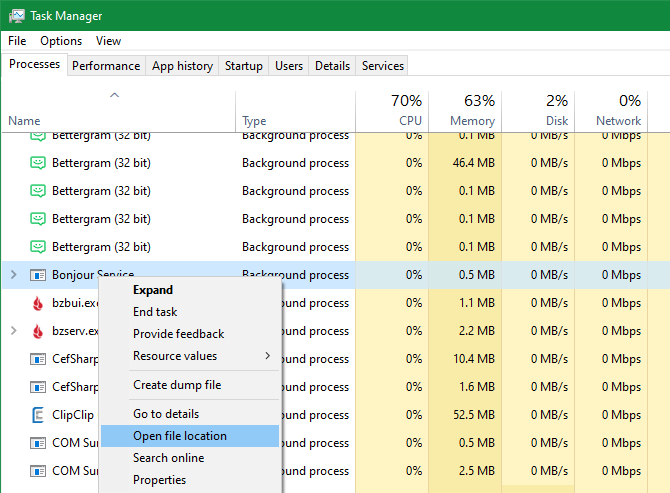
- TASK MANAGER SHORTCUT WITH MINIMIZE ON USE PRO
- TASK MANAGER SHORTCUT WITH MINIMIZE ON USE WINDOWS 8
- TASK MANAGER SHORTCUT WITH MINIMIZE ON USE WINDOWS
when prompted about wanting to save changes, click the ‘Save’ button. close your plain text editor, which by default for most systems is Notepad. paste the contents of your clipboard into your plain text editor by typing Ctrl+V. right-click on ‘StartTaskManager.cmd’, choose Edit. 
copy the following 2 lines of text into your clipboard by highlighting, then Ctrl+C.
 when asked ‘Are you sure you want to change it?’ click the ‘Yes’ button to confirm. type ‘StartTaskManager.cmd’ (without the quotes), then press your ‘Enter’ key. right-click on the empty ‘command’ folder, choose ‘New’, ‘Text Document’. left-single-click on the ‘command’ folder you just created. Create a batch file called StartTaskManager.cmd. type ‘command’ then press your ‘Enter’ key (without the quotes). open ‘Windows Explorer’ by typing Win+E.
when asked ‘Are you sure you want to change it?’ click the ‘Yes’ button to confirm. type ‘StartTaskManager.cmd’ (without the quotes), then press your ‘Enter’ key. right-click on the empty ‘command’ folder, choose ‘New’, ‘Text Document’. left-single-click on the ‘command’ folder you just created. Create a batch file called StartTaskManager.cmd. type ‘command’ then press your ‘Enter’ key (without the quotes). open ‘Windows Explorer’ by typing Win+E. 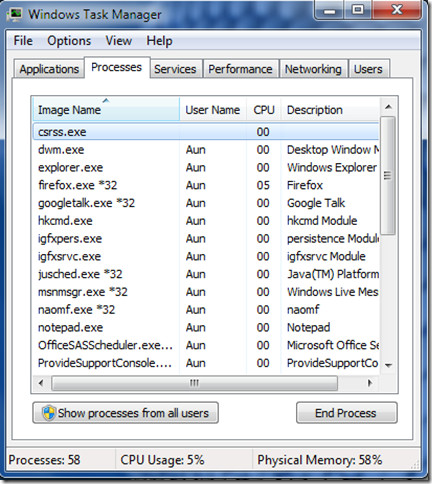 click ‘View’ tab, uncheck ‘Hide extensions for known file types’, click ‘OK’ button. open ‘Windows Explorer’ using Win+E keys, click on ‘View’ menu, ‘Options’. Simply pick your favorite, give it a shot, then let us know how it goes by commenting at the end.
click ‘View’ tab, uncheck ‘Hide extensions for known file types’, click ‘OK’ button. open ‘Windows Explorer’ using Win+E keys, click on ‘View’ menu, ‘Options’. Simply pick your favorite, give it a shot, then let us know how it goes by commenting at the end. TASK MANAGER SHORTCUT WITH MINIMIZE ON USE PRO
So what better place to do so than right here on Dan Stolt’s IT Pro Guru Blog? Text, video, and screenshot versions of the same procedure all appear below. Figured it’s about time I document it, step-by-step.
TASK MANAGER SHORTCUT WITH MINIMIZE ON USE WINDOWS
I’ve been using this handy auto-start technique for a decade, on hundreds of physical and virtual Windows systems. This guide was developed with Windows 8’s greatly improved built-in Task Manager in mind, but you can get much of the same CPU monitoring functionality all the way back to Windows XP. Do remember to minimize (not close) Task Manager after using it, so it’ll tuck itself right back down into your system tray, ready for the next time, without cluttering your taskbar. Also avoids the need to remember the Ctrl+Shift+Esc keyboard shortcut. Easy to locate when you double-click it, say, when you wish to bring up the Task Manager application for quickly killing a misbehaving app, for example. Always visible when working at your desktop. The amount of color in the grey rectangle indicates CPU load, at-a-glance. So even if you reboot, you can count on this little system tray icon being there for you. This article will walk you through the exact process of getting Task Manager to start with Windows, automatically. Moving your mouse cursor over the icon provides a surprisingly handy pop-up view of CPU, Memory, Disk, and Network utilization, seen at right. Discreetly shows you how busy your system is, at-a-glance. It’s light on system resources, and safe to leave running full-time. You can use Windows Task Manager as an effective CPU monitor left running in the system tray as a notification icon.
TASK MANAGER SHORTCUT WITH MINIMIZE ON USE WINDOWS 8
Run Task Manager on this new virtual desktop and use it to terminate the hung program.Tagged CPU Monitor / Task Manager / Windows 7 / Windows 8 / Windows Vista / Windows XP. In particular, the hung application is not on this desktop. This gives you a clean desktop with nothing on it. Click the + to create a new virtual desktop. Press Win+ Tab to call up the switcher. You now have an always-on-top Task Manager, and you can now use it to select the hung program and terminate it.īut here’s a shortcut: Use virtual desktops. Type Alt+ O followed by Alt+ D to enable Always on Top. If you’re the sort of person who likes to open Task Manager a lot, you are probably already in details mode. If Task Manager is in compact mode, then press Alt+ D to get out of compact mode into details mode. You can’t interact with it, but you can at least see it. This will give you a preview of Task Manager so you can see what state it is in. Whenever you need to see Task Manager, use Alt+ Tab to select Task Manager and hold the Alt for a few seconds. Task Manager will run, but it’s covered by the always-on-top fullscreen window. Hit Ctrl+ Alt+ Del and say that you want to run Task Manager. One way to do this is to launch Task Manager and use keyboard accelerators to get it to be always-on-top: How can you get to Task Manager so you can kill the hung program? Has this ever happened to you? You’re hard at work blasting zombies being super-productive with a program that has an always-on-top fullscreen window.


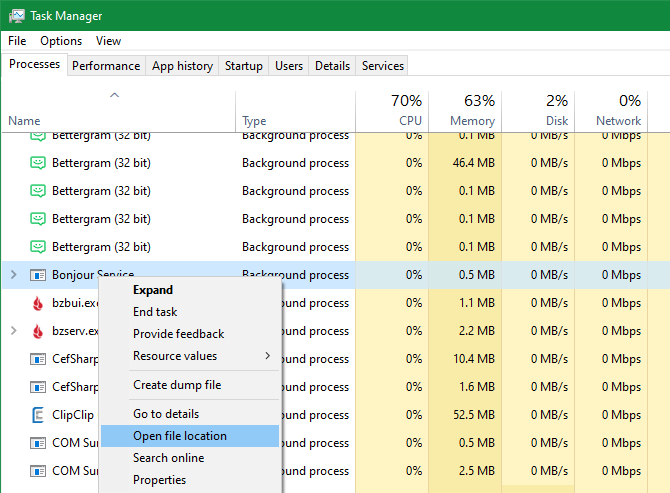


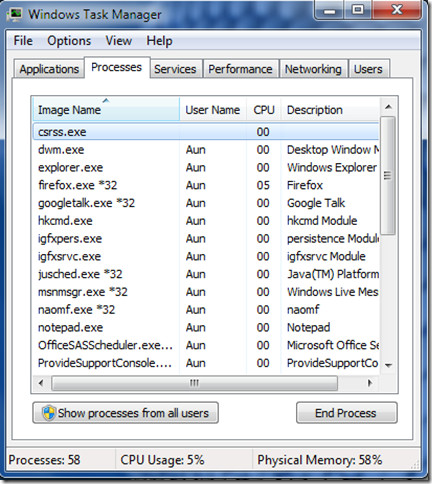


 0 kommentar(er)
0 kommentar(er)
